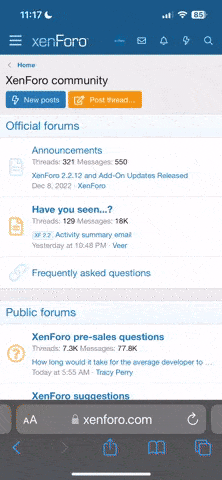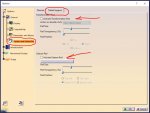Hi folks,
i m badly stuch at this stage. As the title depcits, i have done several holes in my part and the steps are in the tree. But nothing to be seen in the part itself?
i have checked, hide/show option, links are fine..
what can i do now??
And the second questions is, how to create relations for parameters which are integers? In my Number of pair of holes is 2.
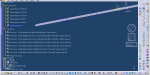
would be really grateful for any help.
P.S. I m a student and i m using CATIA for the very first time this semester. So, plese bear with me
i m badly stuch at this stage. As the title depcits, i have done several holes in my part and the steps are in the tree. But nothing to be seen in the part itself?
i have checked, hide/show option, links are fine..
what can i do now??

And the second questions is, how to create relations for parameters which are integers? In my Number of pair of holes is 2.
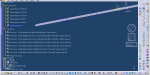
would be really grateful for any help.
P.S. I m a student and i m using CATIA for the very first time this semester. So, plese bear with me