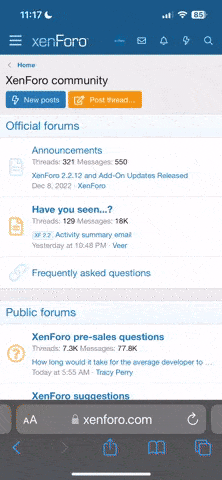MrCATIA
Super Moderator
Monstrobolaxa asked the following question in a private message:
Hi MrCATIA
I-d like to thank you for the help you've given me on a few ocasions.
Quick question about "publication"! I understand how to do it on single parts...the question is how to interconnect the published bits with a new part that is being made?
For instance if I want published axis to be used on a new part I'm drawing?
I've never used CATIA in a very professional way...mostly academic stuff or very simple assemblies, but now I'm looking at further developing my skills.
Hi MrCATIA
I-d like to thank you for the help you've given me on a few ocasions.
Quick question about "publication"! I understand how to do it on single parts...the question is how to interconnect the published bits with a new part that is being made?
For instance if I want published axis to be used on a new part I'm drawing?
I've never used CATIA in a very professional way...mostly academic stuff or very simple assemblies, but now I'm looking at further developing my skills.
Last edited: