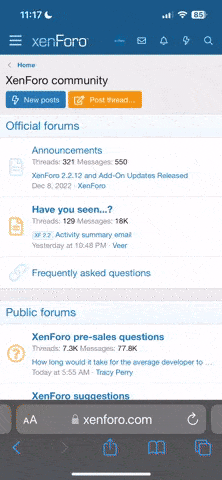I have few tips to share with the forum members, please share tips that you have so that others can be benefited:
Tip 1.
when in a command you and type 'cal to go into the calulator to do real math ie. drawing a line that is 15.4/5 long
Tip 2.
In MTEXT (2005+) if you right click near the bottom of the list that appears is a selection called symbol for inserting special, common, characters. ie Centerline, Angle, Delta, Ohm, Diameter, Degree
Thanks
Tip 1.
when in a command you and type 'cal to go into the calulator to do real math ie. drawing a line that is 15.4/5 long
Tip 2.
In MTEXT (2005+) if you right click near the bottom of the list that appears is a selection called symbol for inserting special, common, characters. ie Centerline, Angle, Delta, Ohm, Diameter, Degree
Thanks