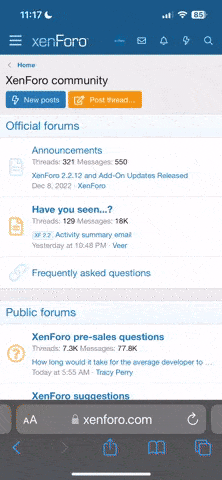Running CATIA on Windows XP & Vista Dual Boot System
Many of us have ‘dual boot’ OS PC, most likely Windows XP & Vista in dual boot. If you just installed Vista, its irritating that CATIA doesn't run, you might re-install CATIA in Vista, but chances are CATIA might fail to run under XP after that.
This tutorial will explain how to make CATIA work in Windows Vista, provided CATIA is already installed under Windows XP.
1. Boot into XP, run a ‘Registry Editor’ like “TuneUp Registry Editor” (it’s user friendly, safer & has more options) or Window’s default Registry editor, to run the later, click Start->run-> type regedit ->ok.
2. Browse to “Dassault Systems” folder in left pane. [Refer picture 1]
3. Right click “Dassault Systems” folder, click “Export” (refer pic 2), now give a file name (e.g. “catia registry”), & location to save the registry file.
4. Reboot into Vista, now double click that registry file, a pop up window will open, click “yes”. [See pic 3].
5. Open “Registry Editor”, again browse to “Dassault Systems”, click the “down” arrow, and browse to folder named “0” under “B18” folder, now on right pane of the registry editor you’ll see some data. [refer pic 4]
Registry Editing
Be careful when editing registry values. If you make a mistake in editing, it can make the OS unstable, or corrupt it & or other applications might fail to run.
6. The DEST_FOLDER & DEST_FOLDER_OSDS “string” will have the path name to CATIA directory.
7. All you need to do here is CHANGE the DRIVE LETTER.
Change the drive letter according to your CATIA installation.
8. Now close the registry editor.
9. Now run “CATIAENV.exe” from “X:…\CATIA\intel_a\code\bin” folder. [replace “X: “ with drive letter of partition where CATIA is installed].
10. CATIA’s “Environment Editor” opens up, click “New”, and follow the onscreen instructions. Note the path name. [Refer pic 5, 6 & 7].
11. Almost done. Now run CATIA, if it fails to start & returns “set environment” error, then close CATIA & goto next step.
12. Browse to “X…:\CATIA\intel_a” folder, make a back-up of “EnvName.txt” & “EnvDir.txt”.
13. Open these text files, edit the content according to Step 10. [Refer pic 8]. After editing, save the files (ctrl+s) & close.
14. All done, now CATIA should work flawlessly.
Why do you need to change the DRIVE letter?
It’s because Vista changes the drive letter automatically.
When you’re working in Vista, open “Computer” & see where Vista is installed. Even if you installed it in drive D/E/F... it’ll show as Vista is in C: drive.
When you boot in to XP, XP will show that it is installed in “C:” drive.
This interchanging of Drive letter between XP & Vista changes the drive letter of other partition/hard drives respectively.
Open that registry file with “notepad”, you’ll see the “install directory” path. As you “exported” the registry file of CATIA from XP, it shows drive letter “E”, but when you boot in Vista, that partition’s drive letter changes to “F”.
All this registry editing tells CATNEXT.exe that CATIA is installed in Vista.
One big difference about using CATIA on Vista is the “command/tool” animations. It’s so much better than in XP & CATIA in a way runs smoother on Vista .
Tested on:
CATIA V5 R18
CPU: Core 2 Duo E4500 @2.2Ghz
Motherboard: Intel dg965wh
RAM: Corsair 512x2 (1GB) @800MHz
Gfx: Integrated, Intel GMA X3000
HDD: Hitachi 80GB Deskstar
PSU: CoolerMaster eXtreme Power 500Watt
Feel free to post this in blogs/other forums, but dont forget to give the source, i.e., Me .
.
Many of us have ‘dual boot’ OS PC, most likely Windows XP & Vista in dual boot. If you just installed Vista, its irritating that CATIA doesn't run, you might re-install CATIA in Vista, but chances are CATIA might fail to run under XP after that.
This tutorial will explain how to make CATIA work in Windows Vista, provided CATIA is already installed under Windows XP.
1. Boot into XP, run a ‘Registry Editor’ like “TuneUp Registry Editor” (it’s user friendly, safer & has more options) or Window’s default Registry editor, to run the later, click Start->run-> type regedit ->ok.
2. Browse to “Dassault Systems” folder in left pane. [Refer picture 1]
3. Right click “Dassault Systems” folder, click “Export” (refer pic 2), now give a file name (e.g. “catia registry”), & location to save the registry file.
4. Reboot into Vista, now double click that registry file, a pop up window will open, click “yes”. [See pic 3].
5. Open “Registry Editor”, again browse to “Dassault Systems”, click the “down” arrow, and browse to folder named “0” under “B18” folder, now on right pane of the registry editor you’ll see some data. [refer pic 4]
Registry Editing
Be careful when editing registry values. If you make a mistake in editing, it can make the OS unstable, or corrupt it & or other applications might fail to run.
6. The DEST_FOLDER & DEST_FOLDER_OSDS “string” will have the path name to CATIA directory.
7. All you need to do here is CHANGE the DRIVE LETTER.
Change the drive letter according to your CATIA installation.
8. Now close the registry editor.
9. Now run “CATIAENV.exe” from “X:…\CATIA\intel_a\code\bin” folder. [replace “X: “ with drive letter of partition where CATIA is installed].
10. CATIA’s “Environment Editor” opens up, click “New”, and follow the onscreen instructions. Note the path name. [Refer pic 5, 6 & 7].
11. Almost done. Now run CATIA, if it fails to start & returns “set environment” error, then close CATIA & goto next step.
12. Browse to “X…:\CATIA\intel_a” folder, make a back-up of “EnvName.txt” & “EnvDir.txt”.
13. Open these text files, edit the content according to Step 10. [Refer pic 8]. After editing, save the files (ctrl+s) & close.
14. All done, now CATIA should work flawlessly.
Why do you need to change the DRIVE letter?
It’s because Vista changes the drive letter automatically.
When you’re working in Vista, open “Computer” & see where Vista is installed. Even if you installed it in drive D/E/F... it’ll show as Vista is in C: drive.
When you boot in to XP, XP will show that it is installed in “C:” drive.
This interchanging of Drive letter between XP & Vista changes the drive letter of other partition/hard drives respectively.
Open that registry file with “notepad”, you’ll see the “install directory” path. As you “exported” the registry file of CATIA from XP, it shows drive letter “E”, but when you boot in Vista, that partition’s drive letter changes to “F”.
All this registry editing tells CATNEXT.exe that CATIA is installed in Vista.
One big difference about using CATIA on Vista is the “command/tool” animations. It’s so much better than in XP & CATIA in a way runs smoother on Vista .
Tested on:
CATIA V5 R18
CPU: Core 2 Duo E4500 @2.2Ghz
Motherboard: Intel dg965wh
RAM: Corsair 512x2 (1GB) @800MHz
Gfx: Integrated, Intel GMA X3000
HDD: Hitachi 80GB Deskstar
PSU: CoolerMaster eXtreme Power 500Watt
Feel free to post this in blogs/other forums, but dont forget to give the source, i.e., Me