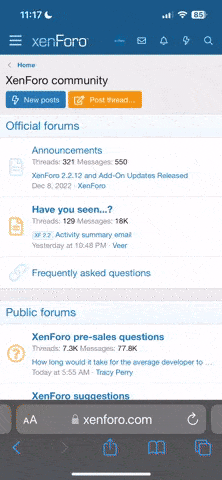Hello
I am new to using Catia and I'm starting out by using V5 R12 and doing a tutorial of a basic piston, con rod, crank and block parts assembly.
When creating the assembly and trying to move the parts I have hit a stumbling block. I can't drag or manipulate the parts (in any plane) even though they have no constraints. I can't find any setting that would prevent this.
Anyone have any tips on where I could be going wrong ?
Thanks
I am new to using Catia and I'm starting out by using V5 R12 and doing a tutorial of a basic piston, con rod, crank and block parts assembly.
When creating the assembly and trying to move the parts I have hit a stumbling block. I can't drag or manipulate the parts (in any plane) even though they have no constraints. I can't find any setting that would prevent this.
Anyone have any tips on where I could be going wrong ?
Thanks