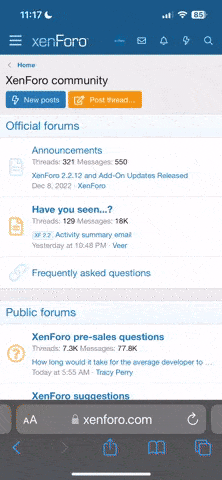A
Adorjan
Guest
I'm In CATIA Customization. Now i developed one customized tool for CATIA V5. but i don't know , how to create a link in CATIA Screen.
Can any one give a solution to create my own menu or toolbar on CATIA screen.
Can any one give a solution to create my own menu or toolbar on CATIA screen.